Who doesn’t like their office desk organized, where files are stacked up nicely? If you wish the same for your computer, then a disk partition software for Mac is what you need for additional support.
MiniTool partition manager software offers two perfect solutions for data recovery. Partition Recovery Wizard can find and recover the lost partitions while Data Recovery feature can recognize and recover lost/deleted files from damaged, formatted, inaccessible FAT/NTFS/exFAT drives and Desktop/Recycle Bin/specified folders. Mac partition manager UI is similar to the UI of older Disk Utility hence it is user friendlier as always; Mac partition manager software collects all free spaces at one place i.e. Free spaces is gathered below all the partitions. Hence resizing Mac partitions with the availability of free spaces is extremely simple.
As the name suggests, disk partition on Mac allows you to make personalized space in the system by editing partitions, creating a new one, deleting, shrinking, merging, or removing them. Even if you are running out of space due to multiple downloads, you can rely on disk partition software & arrange the hard disk area. If you want to run another operating system, you can use Disk Utility to create partitions.
In addition to this, you can also find several disk partition software offering advanced features. In this post, we will discuss Disk Utility and other best disk partition software for Mac. The selection of hard disk partition managing software is based on advanced features, ease of use, and super quick organization.
Best Disk Partition Software For Mac 2021
Mac partition recovery steps are as follows: a) Install, launch the free trial of Stellar Data Recovery Professional for Mac software. B) On the Select What To Recover screen, click Next. C) On the Select Location screen, click Can’t Find Volume, then click Next. Image: Look for deleted partition. Free Edition 12.5. Manage basic disks & partitions in simple steps. Create/resize/format partition, Convert FAT to NTFS on Windows 10/8/7. Disk Utility is an in-built tool that comes with all the Mac devices for easy disk partition. Interestingly, it is effortless to use and has a simple interface; even a newbie can easily handle the sorting. However, before using Disk Utility, we recommended that you keep a backup of your data.
1. Paragon Hard Disk Manager
Claiming as a one-stop solution for hard disk management, Paragon allows you to maintain and manage your Mac. Not only can you resize partition and reuse disk space as per your needs, but it also helps in recovering lost or deleted partitions. In case you wish to clone a disk and securely wipe data, it is there to help you out.
As data protection is a crucial part of managing your Mac, you can call this tool the best disk partition manager with incremental updates and merge the content and optimize backup chains. Selective recovery, disaster recovery, and data migration are the most exciting features you can notice.
Download: Paragon Hard Disk Manager
2. Disk Utility
Disk Utility is an in-built tool that comes with all the Mac devices for easy disk partition. Interestingly, it is effortless to use and has a simple interface; even a newbie can easily handle the sorting. However, before using Disk Utility, we recommended that you keep a backup of your data. To create a partition, click the Partition tab; you can format a drive or convert it to a different format.
NOTE: To begin with, Disk Utility is useful, but when it comes to advanced features like freeing up storage space or rearranging volumes between Macintosh HD or Boot Camp, you will surely need a third party disk partition software for Mac. So, let’s find out about them below.
Price:Free (In-built)
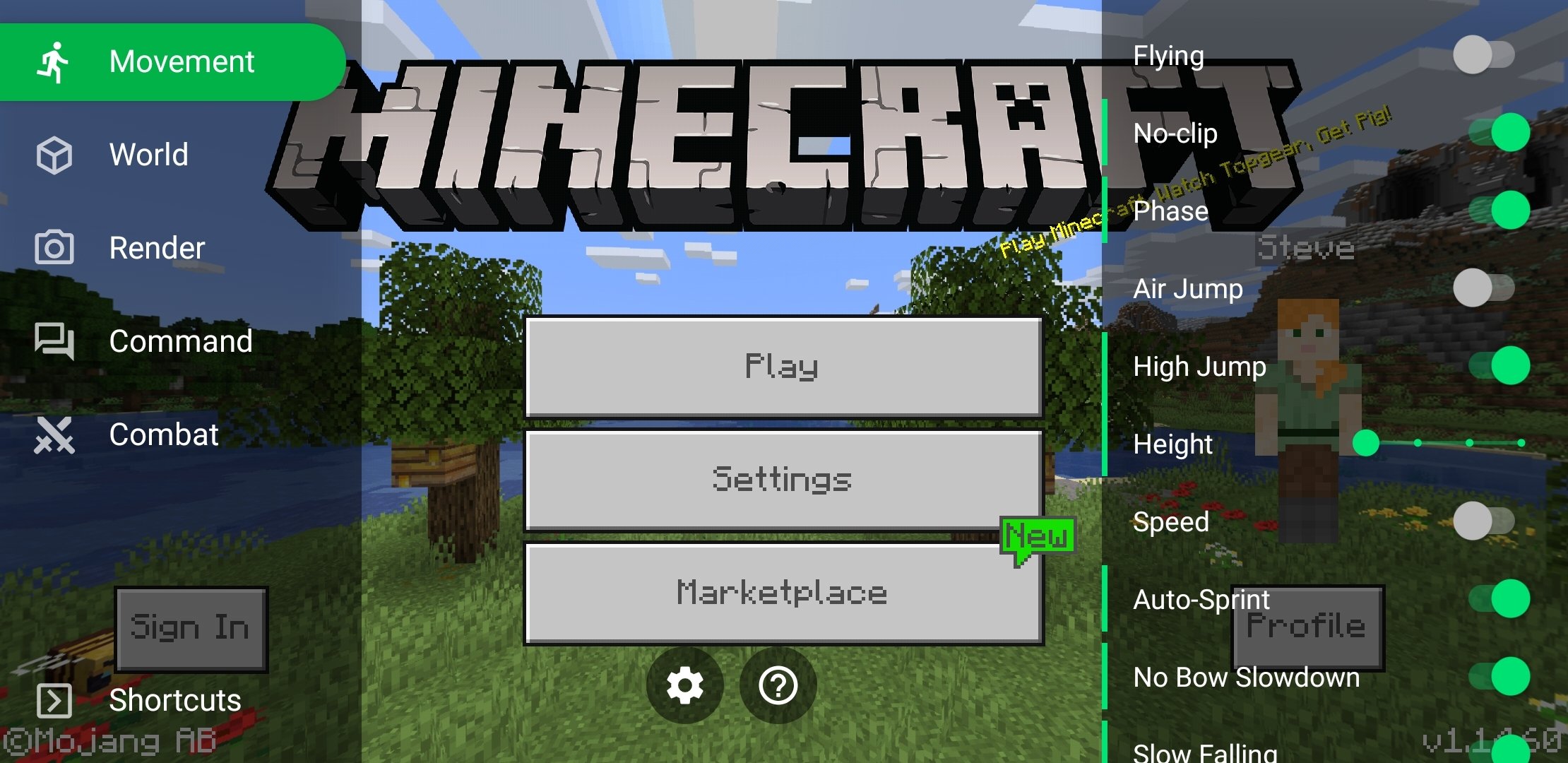
3. iPartition For Mac
Whether it is an internal, external, fixed, or removable hard drive, everything can be sorted out on your terms with this hard disk manager. It allows you to create, remove, destroy, or format partitions on your hard disk. Resizing the partition is a child’s play with which several additions could be followed. Thankfully, it supports several file systems like HFS, HFS*, FAT, etc., PC disks, and converted case sensitive HFS+ to normal HFS+.
Proshow gold style packs. Yes, partitioning could be risky at times and may make you lose your data, but iPartition for Mac helps recover the disk if you switch off the system during repartitioning.
Download: iPartition For Mac
4. GParted
Gparted, or also called Gnome Partition Editor, is a free tool to manage the partitions. Using this tool, you can resize, copy, and move the partitions without the problem of data getting dissolved. You can quickly grow or shrink your C drive, make enough space in a new operating system, and even attempt to rescue the data from lost partitions.
So get all the actions performed well, manipulate the file systems, and the best part, no need to pay money to get your work done smoothly! Isn’t that super cool?
Download: GParted
5. Partition Magic
This disk partition software is unique in its way as it offers you choices to create a new partition, backup partition, install a new operating system, resize the partition or even merge scattered ones. You, Mac, is overall optimized when the partitions are way more organized. The users enjoy using this tool for making Mac interactive and reliable in the working environment.
Download: Partition Magic
Also Read: Top 10 MacBooster Alternatives For Optimizing Your Mac
FAQs: Top Disk Partition Software for Mac
1. What is the best disk partition software?
The best disk partition software lets you manage disk space like merging, removing, creating new partitions, resizing, and even recovering the deleted partitions.
2. Which is the best disk partition software?
After Mac’s default partition software Disk Utility, you may call Stellar Partition Manager and Paragon Hard Disk Manager as one of the best tools to manage Mac systems.
Contoh soal ujian mandiri soshum pdf. W770 wireless usb adaptor drivers for mac. 3. How can I merge partitions for free?
With the help of a free partition manager, one can easily merge partitions. For this, the Gnome Partition Editor is the best choice you have.
4. Does disk partitioning improve performance?
Yes, you can see improved system performance after disk partitioning is done as drives are adequately stacked, files are transferred faster, and consistency is maintained.
Conclusion
With disk partition software for Mac, you can see that managing files and drives inside Mac is elementary and are of utmost necessity. You can use Disk Utility to perform basic operations; however, we recommend using Stellar Mac Partition for advanced features.
Must Read:
Are you looking for a reliable format tool that can format and change the file system of your USB flash drive or external USB drive to make it detectable on Mac computers?
Follow through the below guide, you'll learn how to set a suitable file system for your USB flash drive and make it detectable on Mac:
- #1. Pick The Best USB Format Tool for Mac
- #2. Set a Suitable File System for USB or External USB Drive on Mac
- #3. Format USB Drive for Mac on Mac/Windows Computers
This guide also works to format your external hard drive, SD card, hard drive, etc., devices to recognized on Mac computers.
- Notice:
- Note that formatting USB will remove all saved data on the device. Make sure that you copy and back up all valuable USB files to another secure location before you format the USB.
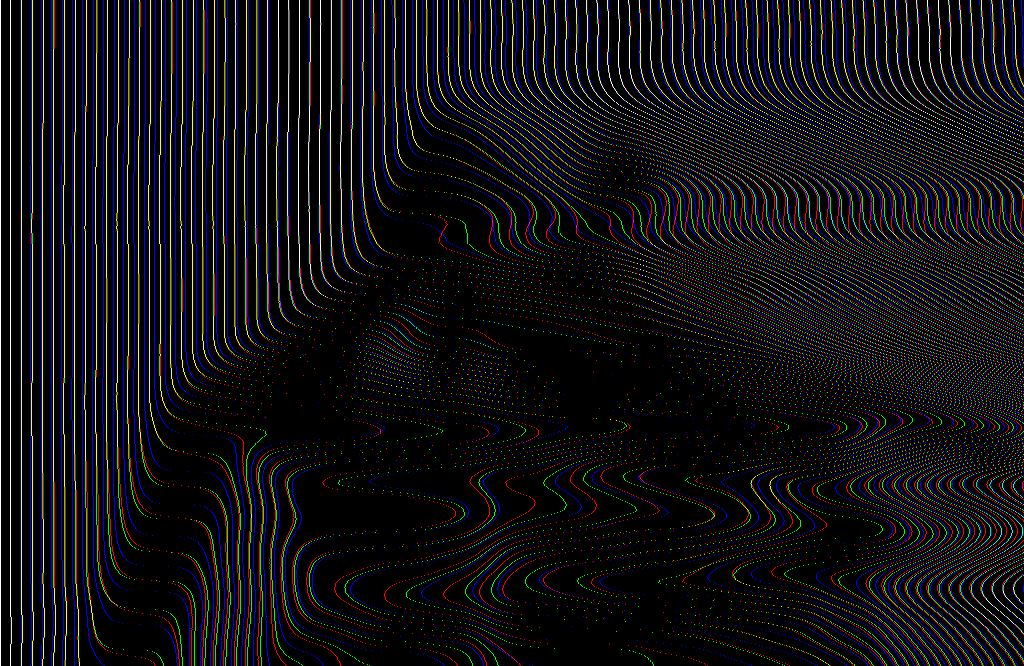
#1. Pick The Best USB Format Tool for Mac - 3 Top Tools
The first thing that comes up in your mind could be which tool that you can use to format the USB flash drive or external USB drive, right?
Here, in this part, we've collected 3 top recommended USB format tools that can help you fully format and reset the file system of your device to be usable on Mac:
| USB Format Tool for Mac | Pros | Format Process |
|---|---|---|
| Disk Utility for Mac |
|
|
| Terminal Command for Mac |
|
|
| Format Software for Windows |
|
|
So how to select a suitable tool to format your USB flash drive or external hard drive for Mac? For a quick guide, read the tips here:
- 1. To format a USB flash drive on Mac, Disk Utility is better a better choice. The terminal is far more complex for beginners.
- 2. To prepare a USB flash drive ready for Mac on a Windows computer, you can try the third-party format software.
After picking the right USB format tool, you can now move to the next guide and decide which format that you should set for the USB flash drive or external hard drive.
#2. Set a Suitable File System for USB or External USB Drive on Mac
Note that Windows uses NTFS but Mac can't write files to volumes with NTFS format. Mac computer can only read NTFS devices.
Here is a list of macOS supported file systems:
- Apple File System - APFS: Used by macOS 10.13 or later.
- Mac OS Extended: Used by macOS 10.12 or earlier.
- FAT32 and ExFAT: Compatible with both Windows and macOS.
Usually, both APFS and Mac OS Extended file systems are mostly used on Mac hard drives, while the FAT/FAT32 and exFAT are common formats for external storage devices.
So how to set a suitable format for your USB flash drive or external USB drive? Here are our suggestions:
- If the USB drive is less than 64GB, set it as FAT32. If it's larger than 64GB, set its file system as exFAT.
- If you tend to use it as a Time Machine backup disk, format it as Mac OS Extended Journaled.
#3. Format USB Drive for Mac on Mac/Windows Computers
So how do I format a USB stick on a Mac computer? Here, we'll show you how to format your USB flash drive or external hard drive for Mac usage.
Important Note:
- If you want to directly format the USB on your Mac computer, follow Method 1 and Method 2.
- If you want to format USB on your Windows computer and make it usable on Mac, try Method 3.
Method 1. Format USB or External Hard Drive for Mac using Mac Disk utility
Disk Utility offers users similar features in the disk management tool, such as to create, delete, resize, merge and format partitions. You can try the following steps to format USB or external hard drive for Mac with Disk Utility on Mac:
Step 1. Connect the USB or external hard drive to your Mac computer.
Step 2. On the Apple menu, click 'Go' and select 'Applications'.
Step 3. Double-click 'Utilities' in the Applications window.
Step 4. Double-click to open Disk Utility in the Utilities window to open it.
Step 5. Select your USB or external drive, click 'Erase', then click the Format column and select a format for your USB.
For example, Mac OS Extended (Journaled) or MS-DOS (FAT).
Step 6. Reset the drive name and click 'Erase' to confirm the operation on the next pop-up window.
Wait for the process to complete and then you'll get a new Mac compatible file system on your external hard drive or USB, which will make your device detectable and workable on Mac.
Method 2. Format USB Drive for Mac using Terminal Command
Terminal command lines work the same as Disk Utility, however, it's more complex for beginners. If you prefer to use this method, make sure that you follow the steps below carefully:
Step 1. Connect the USB flash drive or external hard drive to your Mac computer.
Step 2. Press cmd + space to run Spotlight, type: terminal, and hit Enter.
Step 3. Type: diskutil list and find out which disk is your USB drive.
Partition Tool Free For Mac Air
Step 4. Type:sudo diskutil eraseDisk FAT32 MBRFormat /dev/disk2 and press Return.
- sudo gives you user right.
- Diskutil calls disk utility program.
- eraseDisk commands to format.
- FAT32 is the file system. (You can also replace it with another file system.)
- MBRFormat tells disk utility to format with a Master Boot Record.
- /dev/disk2 is the location of the USB drive.
Step 5. Wait for the process to complete and then close Terminal.

After this, you can use your USB on Mac in a detectable and readable format now.
Method 3. Format USB or External Hard Drive for Mac on a Windows PC
/free-disk-partition-software-tools-2624950-fad3ccc557d34ed89d53eff7538f5fdb.png)
If you need a simpler format tool to format USB or external hard drive to FAT32 on a Windows computer so to make it work on Mac, you can apply a third-party format tool for help.
EaseUS partition software is a popular disk management tool that is available for resolve all types of partition management jobs such as format disk partition, extend system partition, settle low disk space problems.
It allows you to format a USB or external hard drive on your Windows PC in only 4 simple steps:
- Right-click the external drive or USB you intend to format and choose 'Format'.
- Set the Partition label, File system (NTFS/FAT32/EXT2/EXT3/EXT4), and Cluster size, then click 'OK'.
- Click 'OK' to continue.
- Click the 'Execute Operation' button and click 'Apply' to format the hard drive partition.
After this, you can connect the formatted external hard drive or USB drive to your Mac computer and use it to save data by then.
You May Also Interest In:
Partition Tool Free Mac
Note that if you want to transfer a USB flash drive from NTFS to FAT32 without formatting it as you have saved some important data on it, EaseUS Partition Master can help.
Pick a Right USB Format Tool and Format Your USB Drive for Mac Now
On this page, we presented 3 reliable USB format tools for you to format a USB flash drive or external hard drive on Mac or Windows computers, making the storage device usable on Mac.
For Mac beginners, Disk Utility is good for you to try. As for Windows users who want to format a USB drive for Mac, EaseUS partition manager software - Partition Master worths your trust.
After picking the right tool, you can just revert to the right tutorial, take action to format your drive usable for Mac computer now.