Years ago I wrote a post for installing Mac OS Yosemite on Virtual Box. A new version of Mac OS X with code name Sierra has been just published therefore I would like to update my post for installing this new version on Virtual Box with the host of Windows 10.
In this video, I go over the process of installing macOS High Sierra on an unsupported Mac. This process involves the use of 'macOS High Sierra Patcher', whi.
1. Download pre-installed VirtualBox image from following link.
Mirror 1:
https://drive.google.com/drive/folders/0B08CMVb2YK_EaTBKNUV2LWVVOUU
Mirror 2:
https://drive.google.com/open?id=0B52GrzXI5cXhYjduY0V0N0NENW8
For mirror 2, use HjSplit to join the files back. It’s about 5GB. HjSplit is also in Google Drive folder.
- If you prefer to select Mac OS Extended (Journaled), you won't get any system updates. APFS will work on the End 2009 models and later as with High Sierra. If your device doesn't support originally High Sierra (and therefore isn't able do start with APFS), you won't have any recovery partitions and the reboot display will be different.
- If you want to install MacOS Big Sur, the Guide is here; UPDATED Catalina GUIDE IS HERE; https://www.youtub.
- If for some reason that article or link are gone, you may need to have an Apple ID that previously downloaded 10.12 Sierra - then it will be in purchased and a quick download. If you feel it’s missing, check with Apple Store support and your “purchase” receipt emails / purchase history.
- How do I install macOS 10.15 Catalina on an unsupported Mac? If a mac is unsupported it is because Apple has determined that the use of that OS on that computer any of the new features, be it because the hardware cannot use the OS, or for what eve.

2. Extract macOS 10.12 Sierra by TechReviews.rar file to a folder, you’ll get a list of these files
3. In VirtualBox, create a new machine with following settings
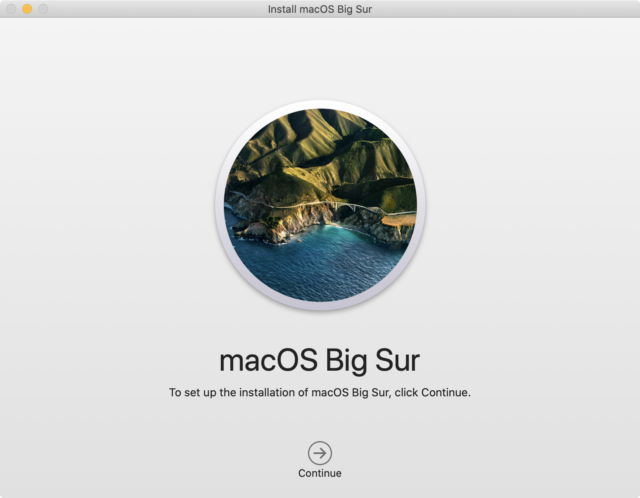
Usb vid_0a12%26pid_0001%26rev_1915 driver windows 10. 4. For Hard drive, browse to macOS 10.12 Sierra by TechReviews.rar file which can be found in extract folder before.
5. Click Create. Right click on the new machine and select Settings. Be sure that Floppy Disk is disabled.
6. Set number of processors to the max of real processors you have, it’ll speed up the installation. I have a dual core so I set the number of processors to 2.
7. In Display settings, set Video Memory to max 128MB.
7+. Start your cmd and execute following code. Please adjust the script with your installation path of your VirtualBox and the name of your virtual machine (in my case it is macOS Sierra)
8. Start your machine. It will take a while depending on the power of your real CPU and hard disk to set up the installation process.
9. When boot finishes, you should land on the welcome screen for setting up Mac OS X. The following images show my sample settings, you can change them if you want.
Install Big Sur On Macbook
10. Create account takes a while. Just wait until you’re forwarded to the login screen.

Install Mac Os X 10.8
11. Login with your new created account. You’ll be asked for some more settings before going to the main screen of Mac OS X.
12. Done. Enjoy your hackintosh.